ePipe VPN and Security Family Secure Remote Access
(SRA)
Configuring a Windows 95/98/ME VPN Client
Configuring Windows 95/98/ME to establish a VPN tunnel (Point to Point Tunneling
Protocol) connection to an ePipe is a straight forward process.
Initial Configuration
Initially, the settings for your connection to the Internet need to be checked
to ensure the SRA VPN to the ePipe behaves as expected. Firstly, check to
see if the VPN components for Windows are installed:
- Go to the Control Panel and select the Add / Remove program
icon.
- Select the Windows Setup Tab.
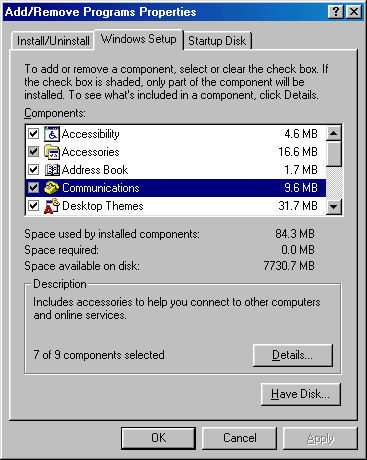
- Double click on Communications.
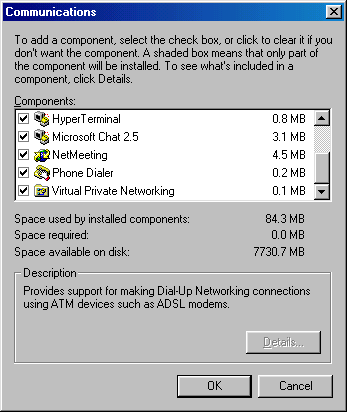
- Make sure that Virtual Private Networking is checked, if not check it
and click on OK. This will then install the Virtual Private Networking components
to Windows 98, the Windows 98 CD may be required. Consult the client
setup table for Virtual Private Networking requirements for Windows
95/98/ME. Download and install any additional software.
Configuring an SRA VPN Connection
The following procedure for configuring Windows 95/98/ME assumes that a dial
up connection to an ISP has already been configured on the client computer.
Follow the steps below to configure a PPTP connection:
- Double click on the My Computer icon on the Desktop.
- Open the Dialup Networking folder and click on Make a New Connection.
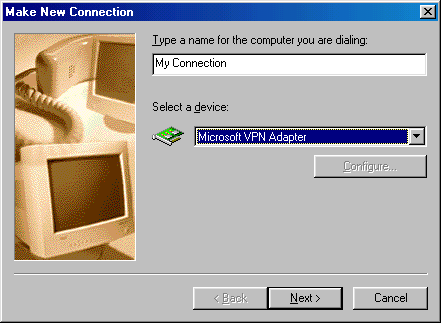
- From the Select a device pull down menu select Microsoft VPN
Adapter then click Next.
- In the dialogue box on the Make New Connection screen, you need to enter
the fixed, public IP address of the Internet connection from the ePipe.
You will need to obtain this IP address from your Network Administrator.
After you have done this, click Next.
- Name the connection and click on Finished
- After you have completed configuring your VPN adapter, you need to modify
the properties of it. Right click on the newly created connection, and select
Properties.
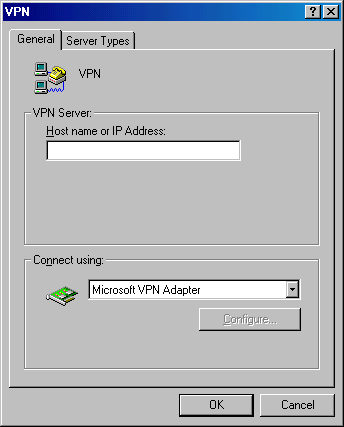
- Select the Server Types tab from your VPN Connection
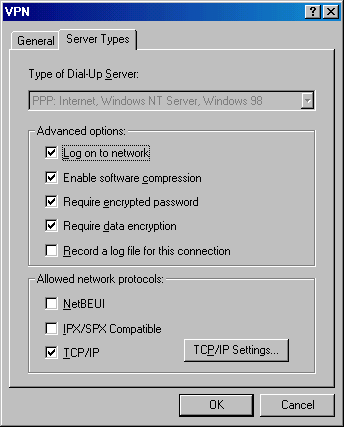
- If you wish to have your password and data encrypted, check the boxes
next to Require encrypted password and Require data encryption.
Uncheck NetBEUI and IPX/SPX protocols, then click on TCP/IP
Settings.
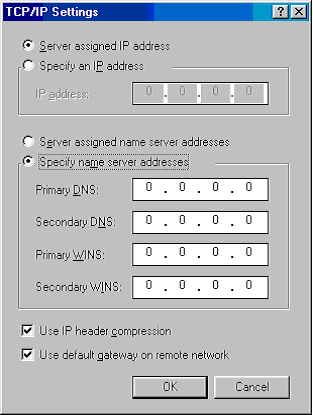
- Ask your Network Administrator for the DNS Serverís IP Address and the
WINS Server IP Address for the network you are connecting to and enter the
address where asked on the screen.
DNS is an acronym for Domain Name System. DNS converts machine names to
IP addresses, mapping from name to address and from address to name. WINS
(Windows Internet Name Service) is an automated way of supporting NetBIOS
name resolution. Both are used to resolve domain name and IP address requests.
- To connect to an ePipe, firstly connect to your ISP as normal. Once connected,
go back into the Dialup Networking folder and double click on your
newly created VPN connection. When you are prompted, enter your username
and password. Happy Networking.
Starting the PPTP Tunnel
To start your PPTP tunnel connection and connect to an ePipe, simply click
the previously configured network connection (icon) under Settings
-> Network and Dial-up Connections. You will need to connect to
your ISP before starting the tunnel.

about ePipe | products
| solutions | support
| information center | contact
us
Copyright © 2002 ePipe Pty. Ltd. All rights reserved.

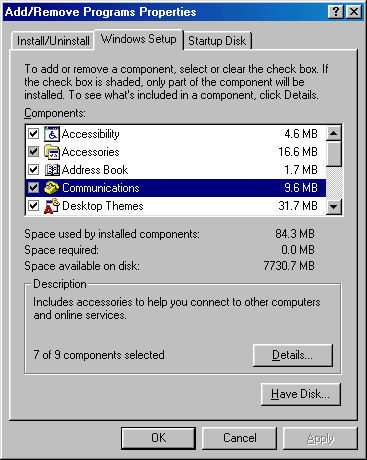
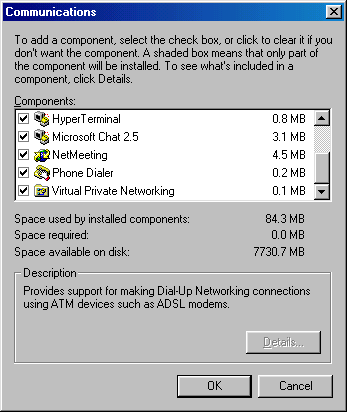
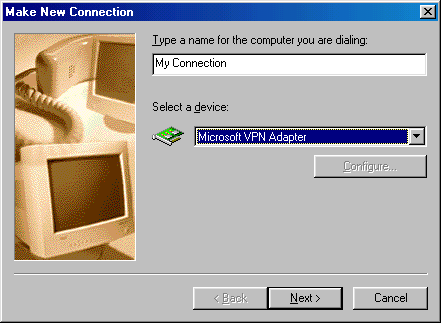
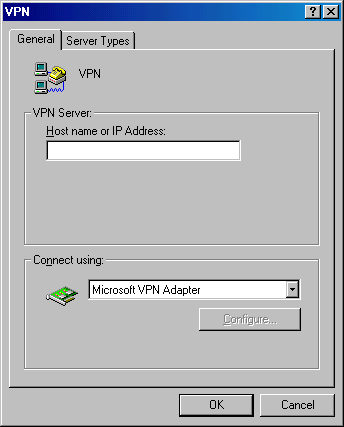
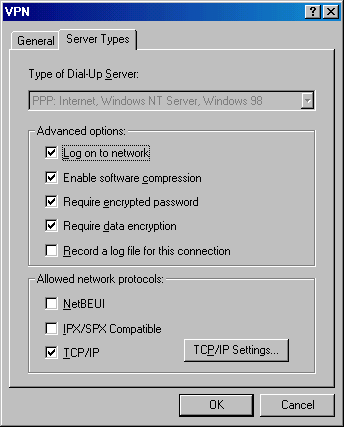
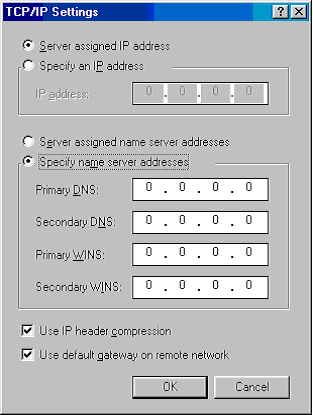
![]()